 Marketing
Marketing
9 kroků, jak vytvořit přehlednou tabulku v Excelu
Přehledně navržené tabulky nejen dobře vypadají, ale jsou také snadno pochopitelné. Projděte si kroky, kterými můžete zlepšit vzhled a čitelnost svých tabulek.

1. Vyberte si vhodný font
Pro prezentaci dat jsou ideální písma typu Sans-Serif (například Helvetica, Ariel, Calibri). Pamatujte také na to, abyste nepoužívali více než dva druhy fontů, ideálně se držte pouze jednoho. Používejte také jasnou hierarchii velikostí písma. Ať je důležitý text, jako jsou nadpisy a podnadpisy, větší než informace v tabulkách.
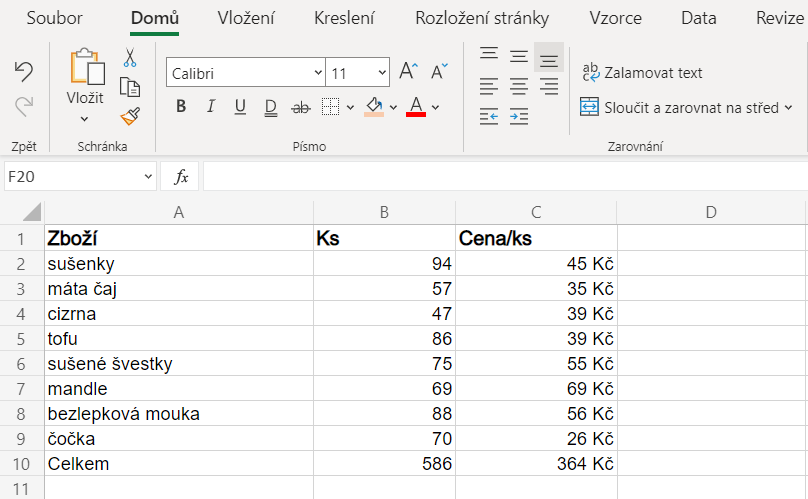
2. Zarovnejte data v tabulce
Zarovnáním všech textových dat doleva a všech číselných dat doprava vytvoříte výrazný okraj tabulky. Tím zlepšíte čitelnost a grafickou konzistenci své tabulky. Nepoužívejte zarovnání na střed, protože to způsobuje, že text v buňce graficky „plave“. Pokud potřebujete, aby data nebo texty neutíkaly z buňky, zvýrazněte ji a poté zapněte možnost „zalamovat text“ (Wrap Text).
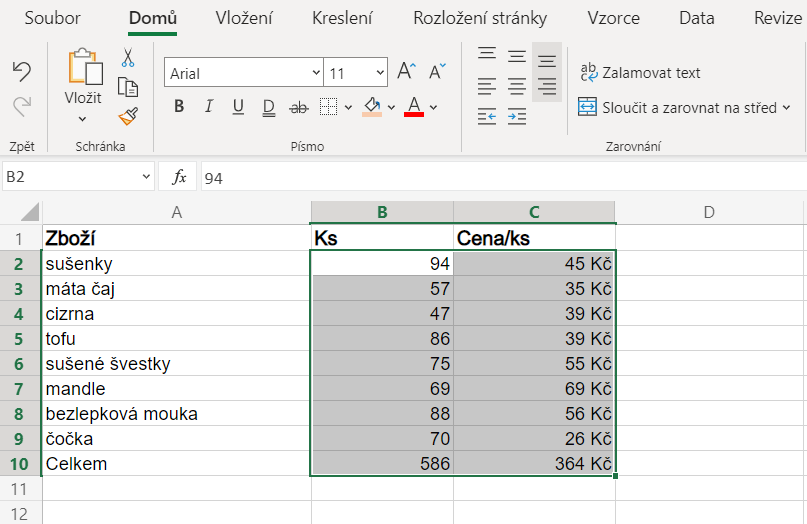
3. Dejte datům prostor
Přidejte do své tabulky v Excelu trochu prostoru tím, že svým datům poskytnete více místa úpravou šířky a výšky sloupců. Nastavte vše ručně, používejte celá čísla a snažte se udržet šířku sloupců konzistentně.
Pokud máte typově stejné údaje v jedné tabulce, rovnou buňky označte a upravte všechny najednou. Jednoduše vyberte všechny řádky v tabulce, klikněte pravým tlačítkem myši a vyberte možnost změnit výšku řádků a šířku sloupce.
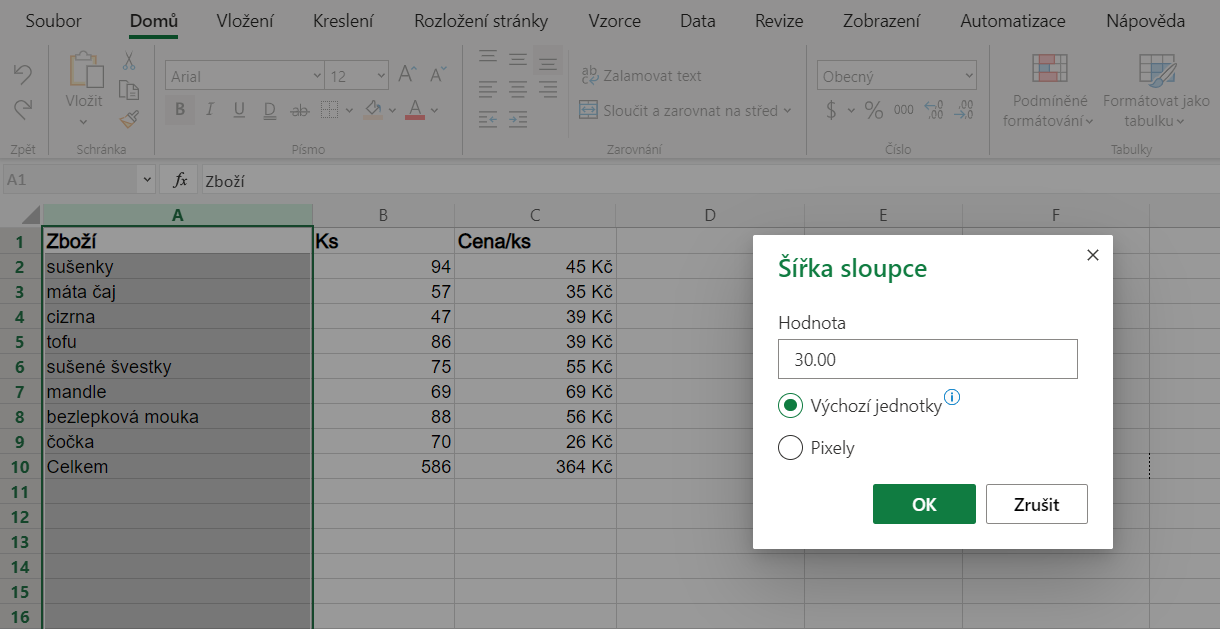
4. Definujte záhlaví
Záhlaví pomůže všem uživatelům pochopit data, která prezentujete. Udělejte jej jasné, čitelné a zřejmé na první pohled. Text záhlaví pište velkými písmeny a pokud chcete, přidejte také barvy (ale nepřehánějte to s nimi).
5. Pečlivě vybírejte barvy
S přidáváním barev se držte jednoduchého pravidla: méně je někdy více. Zvažte jednu, maximálně dvě barvy, které spolu dobře spolupracují a hodí se k vyjadřovaným datům. Nepřidávejte do Excelu barvy jen proto, aby tam byly.
Pokud potřebujete poradit, vyzkoušejte stránku Colors od Canvy. Zvolit můžete dvě doplňkové barvy nebo třeba různé odstíny té stejné. Nikdy nedávejte příliš tmavé barvy, těžko se na nich čte text.
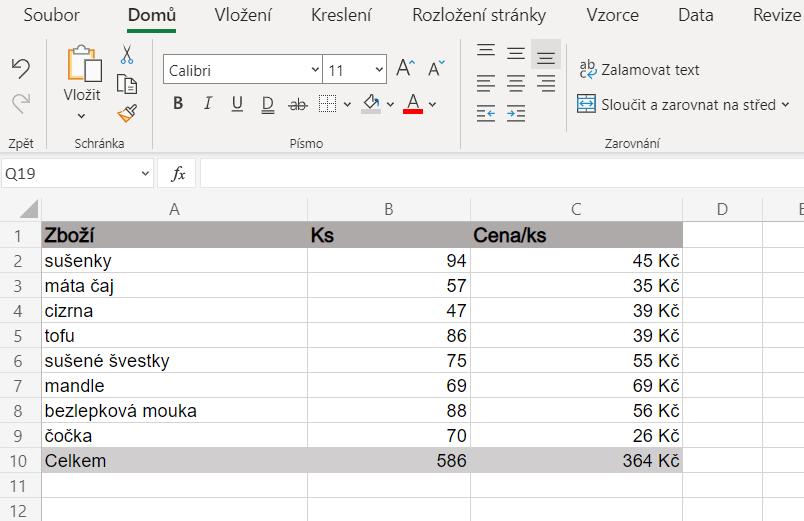
6. Stínujte střídavě řádky pro lepší čitelnost
Jestliže má tabulka v Excelu mnoho řádků, zvažte jejich stínování světle šedou nebo světle modrou barvou pro lepší čitelnost. Tento jednoduchý grafický trik pomáhá při čtení napříč dlouhou jednolitou tabulkou. Excel pro to má jednoduchou funkci schovanou pod „formátovat jako tabulku“. Pokud zebří pruhy do tabulky přidáte, nedělejte mřížky mezi řádky.
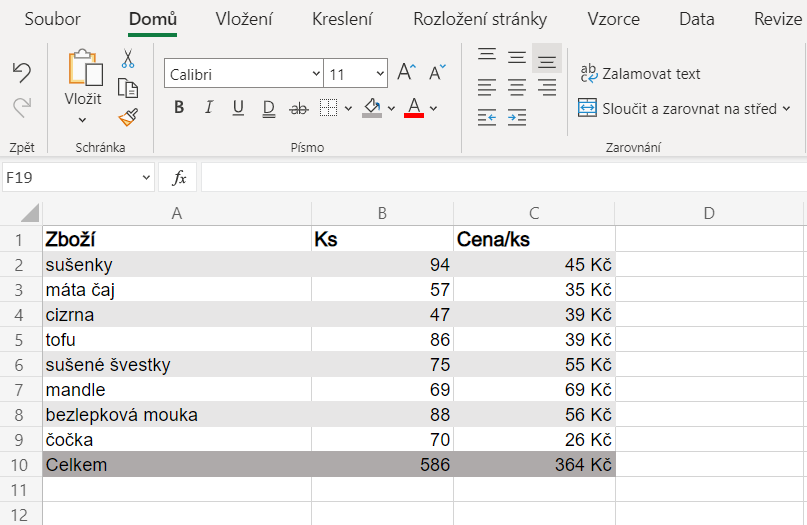
7. Orámování používejte jen střídmě
Mřížka je skvělá pro přehledné znázornění sloupců a řádků tabulky a usnadňuje sledování dat. Snažte se, aby vodorovné a svislé čáry mřížky nebyly stejné. V takovém případě totiž klade mřížka příliš velký důraz na samotné buňky a nevynikne dostatečně řádek nebo sloupec.
Zkuste použít plnou čáru pro ohraničení řádků a tečkovanou čáru pro ohraničení sloupců. Pokud používáte stínování střídavých řádků z předchozího kroku, můžete použít plnou čáru pouze pro sloupce a vynechat ohraničení řádků.
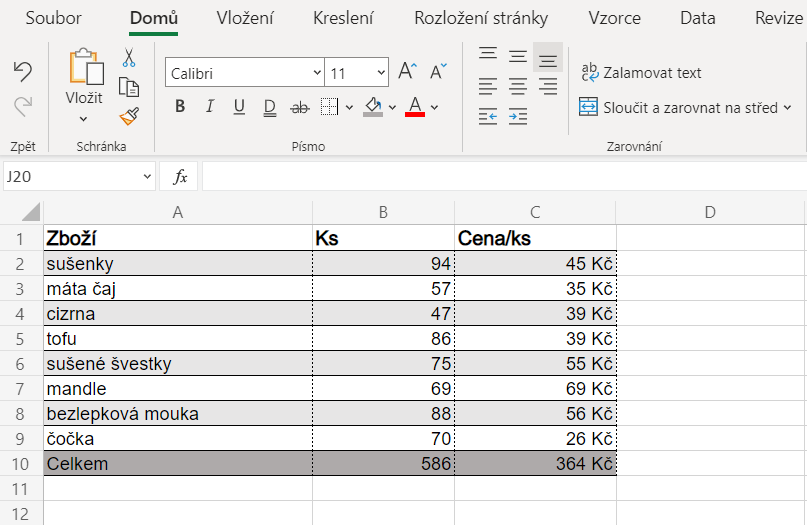
8. Vytvořte styly buněk pro zajištění konzistence
Jakmile definujete vzhled tabulky, můžete nastavení uložit jako styl buněk. Zvýrazněte buňky tabulky s formátováním, které chcete uložit. Tuto možnost najdete na kartě Domů, kde v galerii stylů vyberete Nový styl buňky.
9. Používejte podmíněné formátování dat
Pokud excelová tabulka obsahuje velké množství dat, můžete pomocí podmíněného formátování zvýraznit hodnoty, které splňují určitá kritéria. Například můžete zvýraznit zajímavé buňky s neobvyklými hodnotami k rozpoznání problémů, identifikaci vzorů a trendů a podobně. Najděte si v nápovědě podrobný návod na to, co zrovna pro svou tabulku potřebujete.
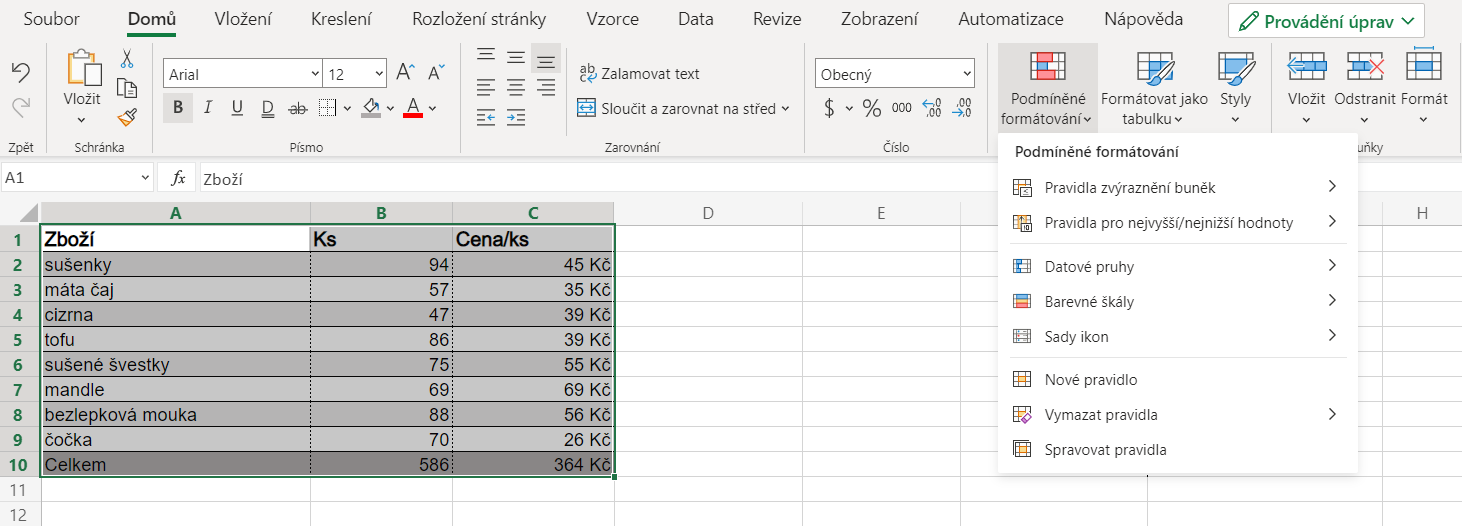
Nechte tabulku na myTimi
Nemusíte ztrácet čas nad čitelností tabulek v Excelu. V myTimi to uděláme za vás. Vyřešíme za vás formátování dokumentů, přípravu podkladů a prezentací. Ušetříte tak nejenom čas, ale i peníze.

 +420 601 126 669
+420 601 126 669 obchod@mytimi.cz
obchod@mytimi.cz





















